Alta de Factura Electrónica
Paso 1. Lo primero que debemos hacer es ingresar pagina Web de la AFIP.
Paso 2. Clicamos en “Acceso con Clave Fiscal”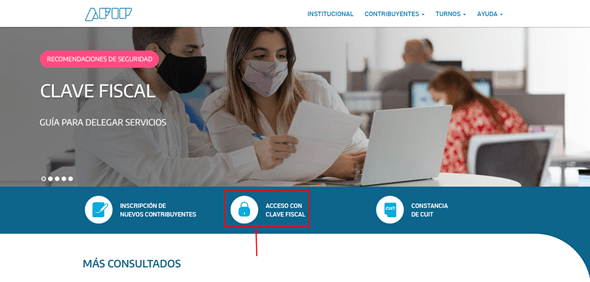
Paso 3. Ingresamos el número de CUIT/CUIL y pulsamos en el botón “Siguiente”
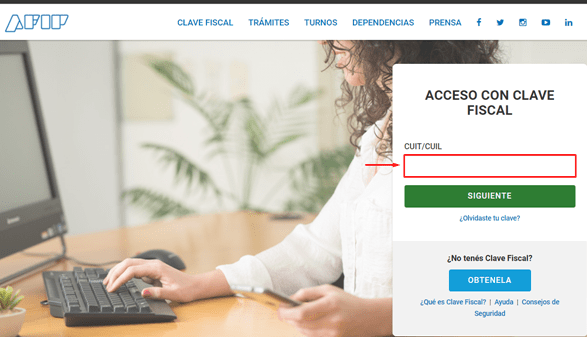
Paso 4. seguidamente ingresamos la Clave Fiscal y pulsamos en el botón “Ingresar”
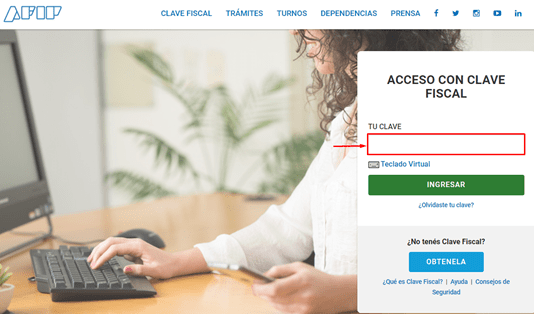
Paso 5. Al ingresar a MI PORTAL – CLAVE FISCA: le damos clic en la opción de “Mis Servicios”.
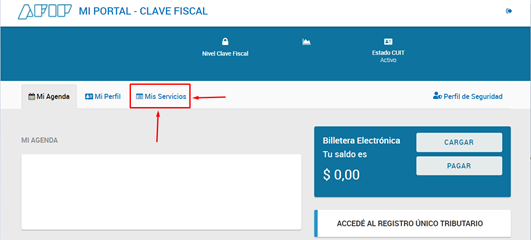
Paso 6. En la sección “Mis Servicios” elegimos la opción “Administrador de relaciones de clave fiscal”.
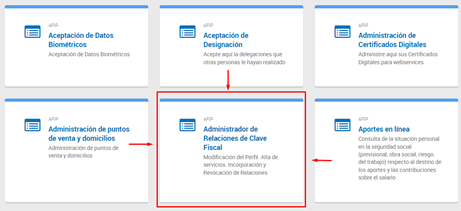
Paso 7. Luego elegimos “Nueva relación”.

Paso 8. Seleccionamos “Buscar”
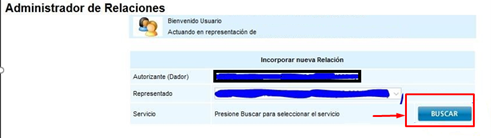
Paso 9. Elegimos la opción «AFIP» y luego “Web services”
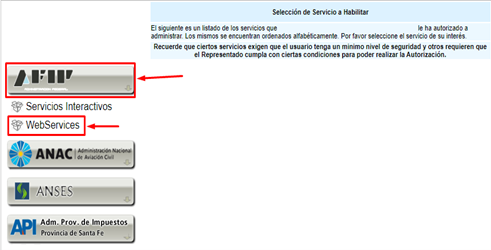
Paso 10. se desplegará una lista de nombres donde elegimos “Factura electrónica”.
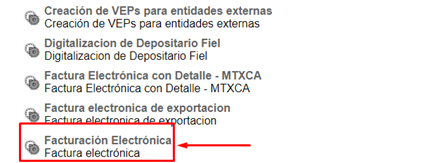
Paso 12. Luego en la fila donde dice “Representante” seleccionamos “Buscar”.

Paso 13. Ponemos el CUIT 30714424889 de Control Comercio SRL y «Confirmamos».
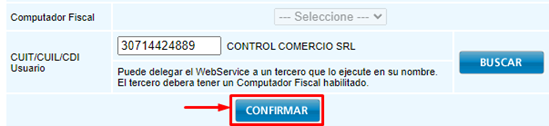
Paso 14. Volvemos a confirmar y llegamos al final de estos pasos.
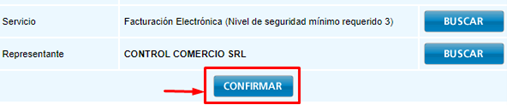
Alta de punto de venta
Paso 1. Dentro de la pantalla “Mis Servicio” de AFIP elegimos, en la Opción “Administración de puntos de venta y domicilios”.
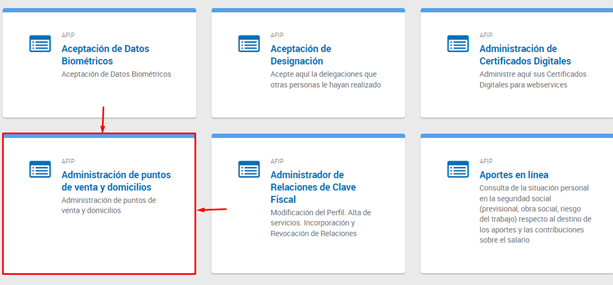
Paso 2. En la siguiente pantalla nos pregunta la empresa a representar y elegimos nuestro nombre.

Paso 3. Clickeamos en» A/B/M de Puntos de venta»
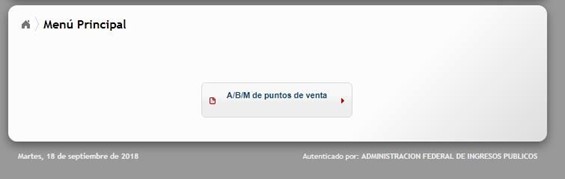
Paso 4. En la siguiente pantalla vemos los puntos de venta que ya tenemos.
- Paso 4.1 Crackeamos en el botón Agregar para dar de alta un nuevo punto de venta.
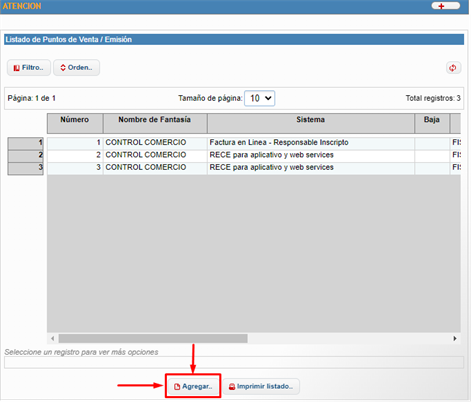
Paso 5. Si somos responsables inscriptos seguimos los siguientes pasos:
- Paso 5.1. Escribimos el nro de punto de venta que corresponda (debería ser distinto de los ya ingresados y correlativo), nombre de fantasía, en sistema elegimos “RECE para aplicativo y web services” y en domicilios elegimos el domicilio fiscal que tengamos cargado (si tenemos varios el que deseemos que aparezca). Y aceptamos.

Paso 6. Si somos Monotributistas seguimos los siguientes pasos:
- Paso 6.1 Escribimos el nro de punto de venta que corresponda (debería ser distinto de los ya ingresados y correlativo), nombre de fantasía, en sistema elegimos “Factura electrónica – Monotributo – Web Services” y en domicilios elegimos el domicilio fiscal que tengamos cargado (si tenemos varios el que deseemos que aparezca). Y aceptamos. Una vez aceptado ya terminamos estos pasos.
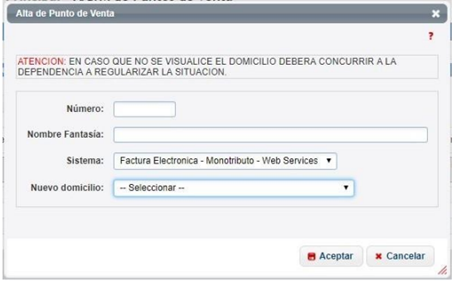
Alta en Software Control Comercio
ESTA SECCIÓN SOLO APLICA SI TIENE LA VERSIÓN INSTALABLE. EN LA VERSIÓN WEB NO ES NECESARIO ESTE PASO.
Paso1. Una vez que ingresamos a la versión instalable del software clickeamos en el ícono que parece una ruedita (arriba a la derecha).
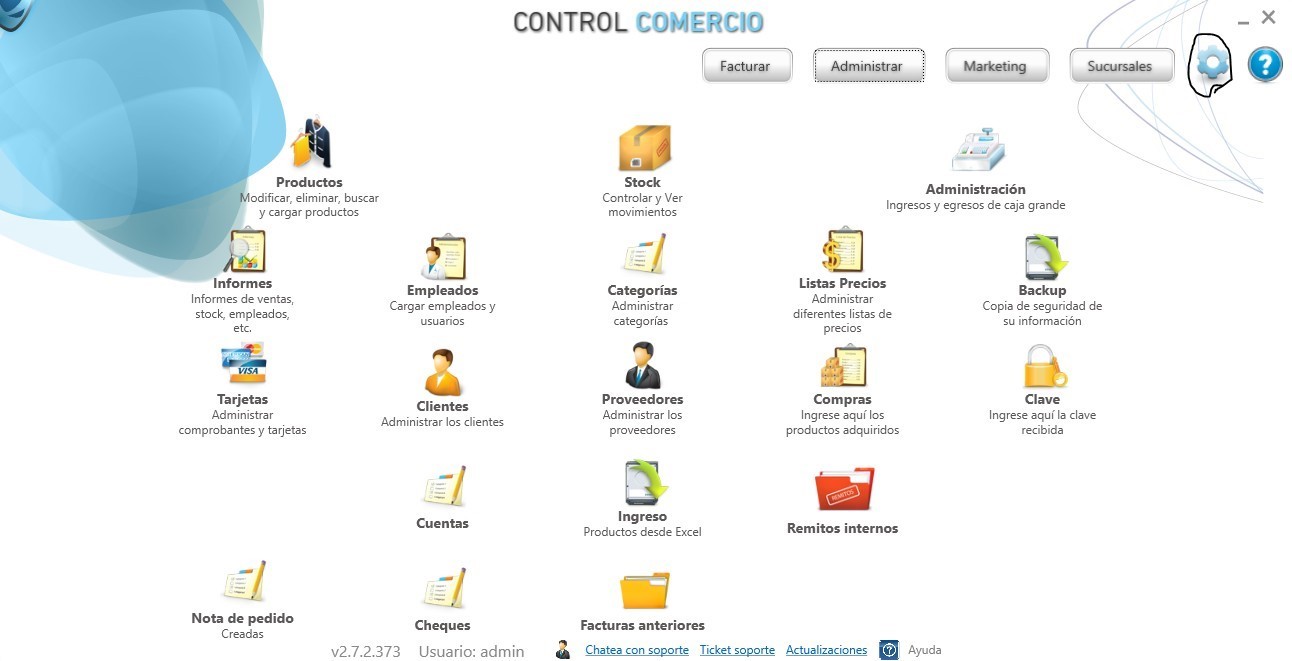
Paso 2. Luego elegimos “Configuración General”

Paso 3. Elegimos la solapa “Soporte Control Comercio”.
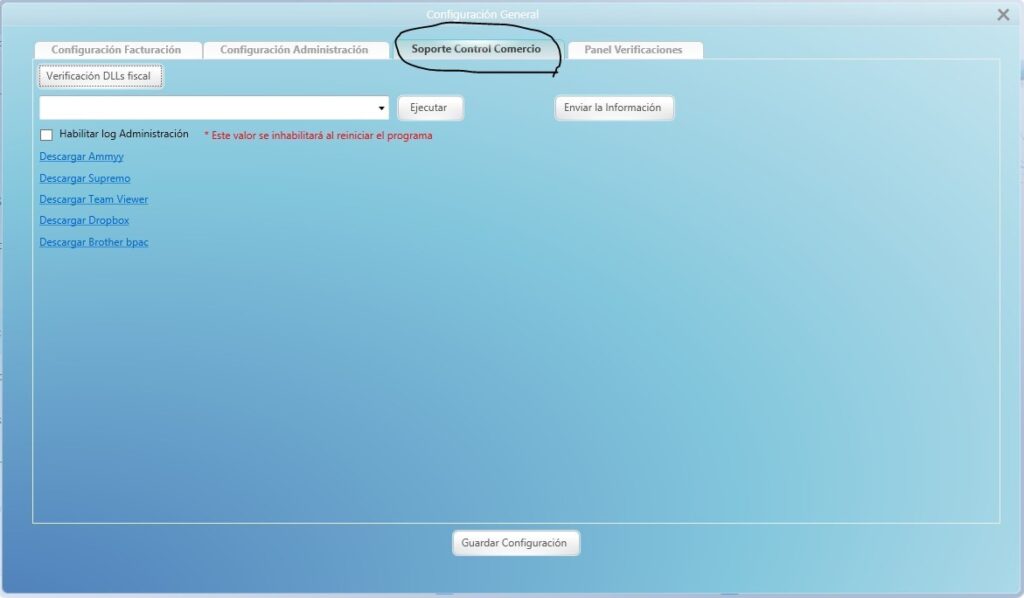
Paso 4. Dentro del combo que se nos aparece buscamos la opción “Setear datos comercio” y luego seleccionamos el botón “Ejecutar”.
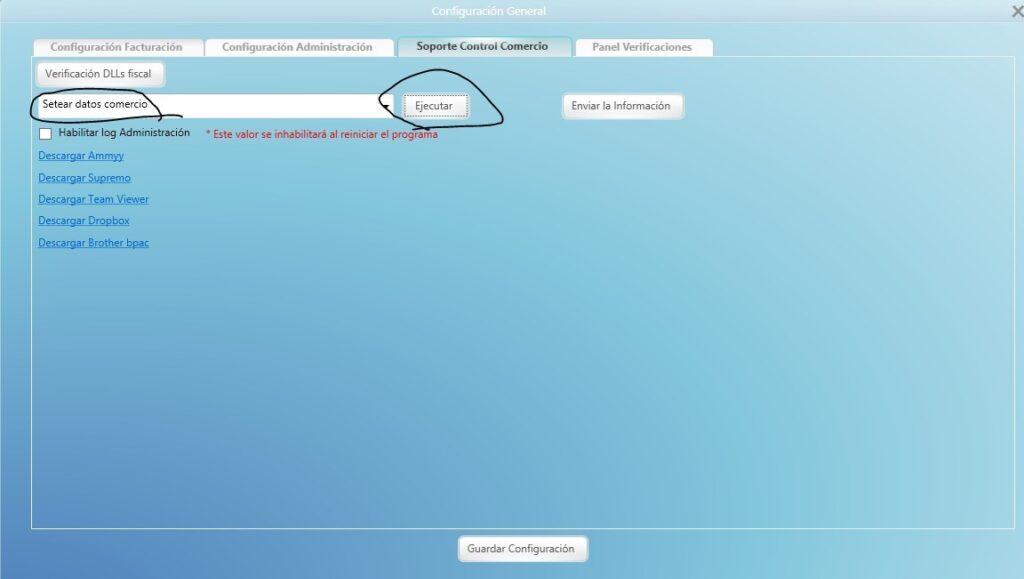
Paso 5. Ante el cartel que se nos aparece preguntándonos si estamos seguros de realizar la acción ponemos que “Si”.

Paso 6. Cuando nos pregunta el nombre del comercio ponemos la razón social si es empresa o el nombre y apellido si es una persona física (tal cual aparece en AFIP).
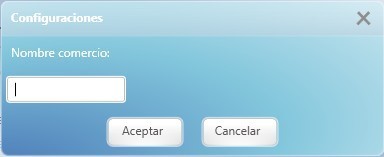
Paso 7. Luego nos pide la dirección y escribimos la que elegimos en el paso 5 o 6 de Alta de Punto de venta. Es decir, ponemos la dirección fiscal que elegimos cuando dimos de alta el punto de venta en AFIP.
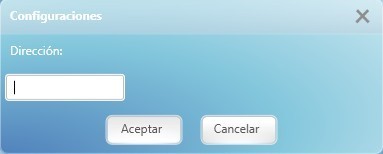
Paso 8. Luego nos pide el CUIT ya sea si somos empresa o persona física.

Paso 9. Luego nos pide el nro de punto de venta, ponemos el que elegimos cuando dimos de alta el punto de venta en AFIP.
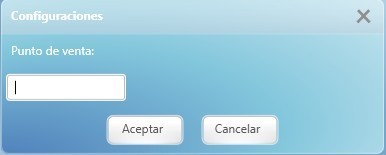
Paso 10. Luego tenemos la opción de elegir un logo (debe menos de 100KB) y aceptar. De no tenerlo o querer ingresar en ese momento uno elegimos Cancelar.

Paso 11. Luego aparecerá el cartel pidiendo que completemos todos los campos en caso que en el paso anterior hayamos clickeado en “Cancelar” pero no debemos prestarle atención y seguir al próximo paso.
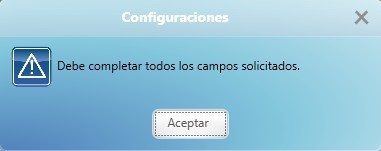
Paso 12. Volvemos al combo y elegimos la opción “Habilitar factura electrónica” y presionamos en “Ejecutar”.
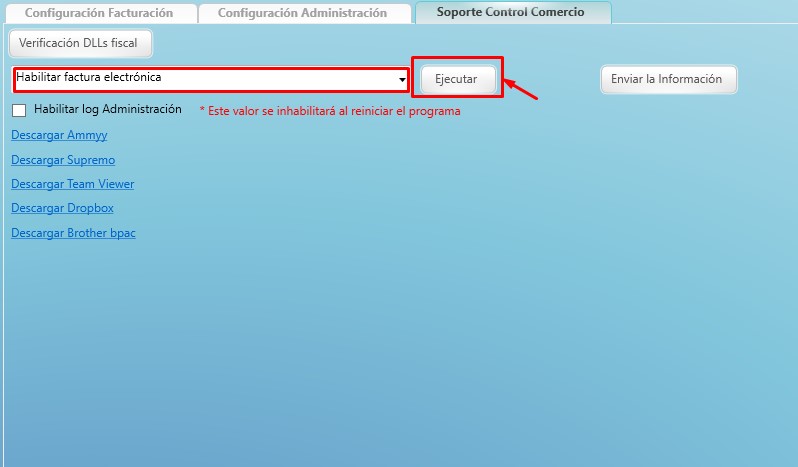
Paso 13. Pulsamos en el Botón «Si«, para aceptar la acción.
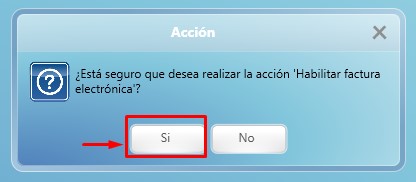
paso 14. Pulsamos en el Botón «Si», para aceptar la acción.
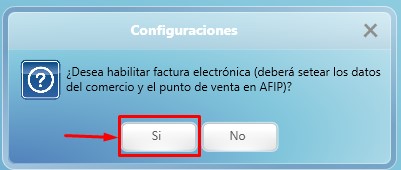
paso 15. Pulsamos en el Botón «Si», para aceptar la acción.
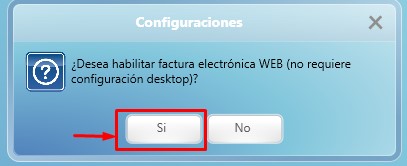
Paso 16. Cerramos Control Comercio
Paso 17. El siguiente archivo (ATENCIÓN: EN EL ARCHIVO REEMPLAZAR LO QUE ESTÁ ENTRE PARÉNTESIS CON SUS DATOS) lo pegamos en la carpeta de C:\Program Files (x86)\Intellitec\Control Comercio.
Nota: si al tocar en “siguiente archivo” el archivo se abre en vez de descargarse, hacemos lo siguiente: botón derecho del mouse sobre la página que se abrió y seleccionamos “Guardar como” y lo guardamos en C:\Program Files (x86)\Intellitec\Control Comercio
Paso 18. Abrimos Control Comercio y ya podemos comenzar a operar.
Finalmente, enviamos un mail a administracion@controlcomercio.com con el Cuit y Razón Social o Nombre, y en 24 horas hábiles realizaremos la aprobación.
General
- Colores
- Productos
- Ubicaciones
- Talles
- Categorias
- Lista de Precios
- Control de stock
- Caja grande
- Proveedores
- Devoluciones
- Facturar
- Clientes
- Tarjetas y otros
- Lotes y otros
- Empleados
- Cuentas
- Cheques
- Caja chica
- Facturas emitidas
- Nota de crédito
- Seña
- Presupuesto
- Remito
- Remito
- Transferencias
- Migrador
- Cuenta/Acceso
- Facturas Electrónicas Desktop/Escritorio
- Facturas Electrónica Web
- Devoluciones
- Cuenta Corriente – Cliente
- Cargar Facturas
- Ingreso-Egreso Stock
- Informes
- Guía inicial
Otros
- ¿No funciona la impresora fiscal? Cómo resolverlo
- Guía fácil para instalar una impresora ZEBRA
- Tengo problemas con la impresora fiscal, ¿Qué hago?
- Guía fácil para instalar una impresora BROTHER
- Guía fácil para instalar una impresora fiscal
- ¿Por qué la factura C no muestra el IVA?
- ¿Por que la factura B no muestra el IVA?
- ¿Cuáles son los tipos de factura que corresponde en cada cliente?

