En el presente modulo, es donde podrá generar las señas.
¿Dónde se encuentra ubicado la opción de «Seña»?
En el Módulo de Facturación en el desplegable de Otras Facturas, podemos encontrar el módulo de «Seña». 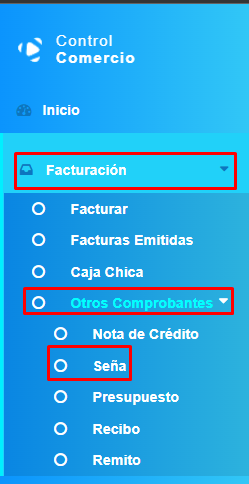 ¿Cómo Crear una seña?
¿Cómo Crear una seña?
Les indicaremos el paso a paso de como crear una seña.
Paso 1. Nos ubicamos en el módulo de «señas» y presionamos el botón «nueva».
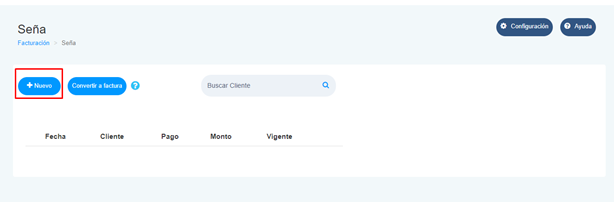
Paso 2. Nos cargara el modulo de seña, donde nos pedirá llenar los siguientes campos.
- Cliente: deberemos seleccionar el cliente al que le queremos generar la seña, en caso que no esté creado, lo puede generar ahí mismo, dandole clic en el botón «Crear Cliente». En el siguiente link se explica cómo crear un cliente https://controlcomercio.com/clientes/
- Tipo: el tipo de seña que deja, si es en efectivo, tarjeta de débito, tarjeta de Crédito o Cheque.
- Lista de Precios: En caso que quieran aplicar una lista de precios en particular, la pueden seleccionar aquí. En el siguiente link se explica cómo crear una Lista de precio. https://controlcomercio.com/listas-de-precios/
- Duración: Cuanto dura la seña en días.
- Monto: cuanto dinero deja de seña.
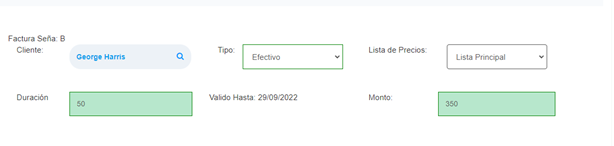
Paso 3. Agregamos la cantidad y los productos a señar
Escribimos la Cantidad del producto a señar y en Buscar producto escribimos el nombre del producto que deseamos agregar a la seña. Como en el ejemplo Buscamos “5” Unidades de el producto o “Agenda escolar”
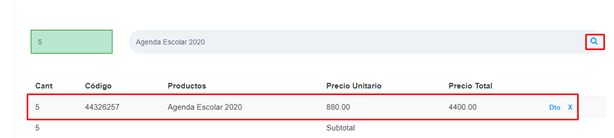
Paso 4. Luego presionamos «facturar» o «ingresar» para que se generará la seña.
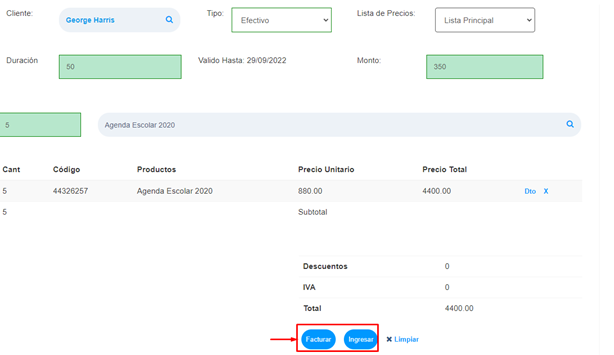
Paso 5. Una vez genera la seña, el stock del producto se descuento y también queda guardada la seña en el módulo de seña.
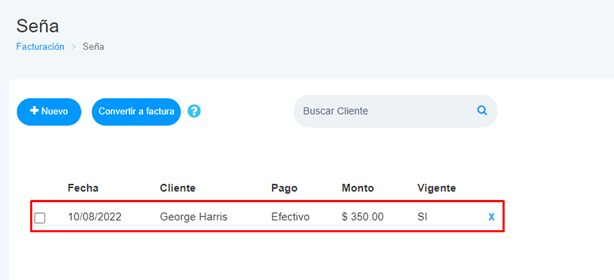
¿Como debo pagar una seña que ya está creada?
Una vez que la cliente que ya tenga una seña creada,
Paso 1. en el módulo de «facturar», Donde nos indica cliente realizamos la búsqueda del cliente (El cliente que se había creado para genera la seña).

Paso 2. Seleccionamos el Cliente, para este ejemplo seleccionamos “George Harris”, que fue al cliente que le creamos la seña.
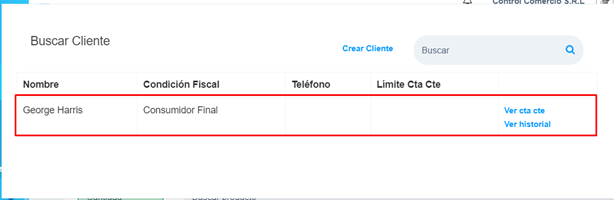
Paso 3. el sistema nos traerá una lista con la o las señas cargadas, una vez que seleccionemos la correspondiente.
Paso 4. En la pantalla de facturación pantalla nos traerá toda la información de ese seña (cliente – producto que llevó, lo que ya abonó – el total de cuanto falta).
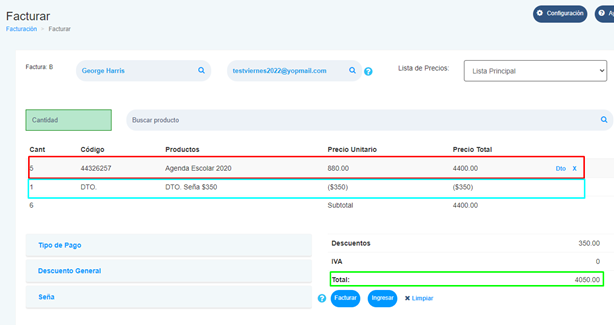
Tenemos remarcado por color la descripción de la seña.
En Rojo: Serio el producto o los productos que se agregaron en la seña.
Azul: Se muestra el primer pago que realizo el cliente cuando creo la seña.
Verde: seria el total que estaría pendiente por abonar.
Paso 5. presionamos «ingresar» o «facturar», para dar por abonada la seña.
Nota: al crear la seña se descuento el stock del producto o productos selecciona, cuando el cliente termine de abonar la seña no se descontará el stock del producto, eso quiere decir que al crear la seña el stock se descuento solo una ves que seria al momento de dar de alta la seña.
Acceso directo
Tenemos otra opción donde podemos crear una seña de manera rápida.
Podemos ingresar la seña desde el módulo de «facturar» en el botón «seña», la misma nos abrirá el modulo de seña y podremos realizar los pasos para crear una nueva seña.
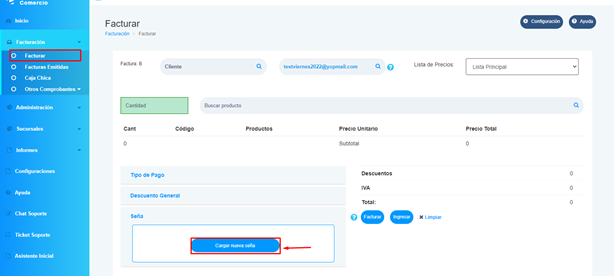
¿Las señas se vencen?
Si, al llenar el campo Duración y le agregamos 30 días, la seña se mantendrá activo por 30 días, si pasa de los 30 días y la seña se dará por vencida y el sistema deshabilitará la seña y te devolverá el stock del producto, y la misma luego no la podremos abonar.
¿Puedo eliminar una seña previamente creada?
En el caso de que la seña la quiera eliminar tendremos que ubicaremos en el modulo de seña, y tenemos en la lista donde nos indica todas las señas que tengamos activa.
Paso 1. Presionamos sobre la de «x» para poder eliminar la seña.
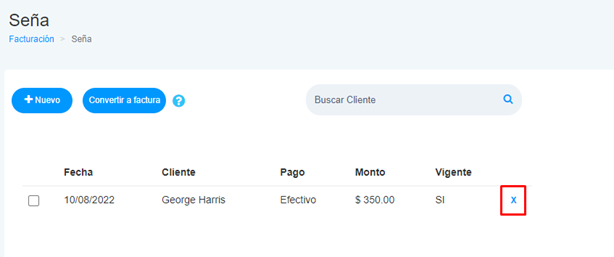
Paso 2. Nos abre el sistema donde nos indicara lo siguiente
Para eliminar la seña: ¿qué acciones desea realizar?
- Sólo hacer nota de crédito
- Sólo registrar una salida de caja
- Hacer nota de crédito y registrar un salida de caja
- No hacer nada, sólo eliminar la seña
Y al presionar cualquier opción el sistema procederá a lo indicado.
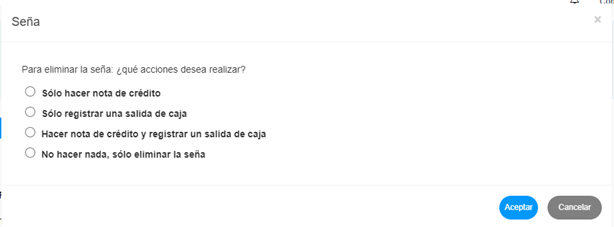
General
- Colores
- Productos
- Ubicaciones
- Talles
- Categorias
- Lista de Precios
- Control de stock
- Caja grande
- Proveedores
- Devoluciones
- Facturar
- Clientes
- Tarjetas y otros
- Lotes y otros
- Empleados
- Cuentas
- Cheques
- Caja chica
- Facturas emitidas
- Nota de crédito
- Seña
- Presupuesto
- Remito
- Remito
- Transferencias
- Migrador
- Cuenta/Acceso
- Facturas Electrónicas Desktop/Escritorio
- Facturas Electrónica Web
- Devoluciones
- Cuenta Corriente – Cliente
- Cargar Facturas
- Ingreso-Egreso Stock
- Informes
- Guía inicial
Otros
- ¿No funciona la impresora fiscal? Cómo resolverlo
- Guía fácil para instalar una impresora ZEBRA
- Tengo problemas con la impresora fiscal, ¿Qué hago?
- Guía fácil para instalar una impresora BROTHER
- Guía fácil para instalar una impresora fiscal
- ¿Por qué la factura C no muestra el IVA?
- ¿Por que la factura B no muestra el IVA?
- ¿Cuáles son los tipos de factura que corresponde en cada cliente?

