¿Cómo migrar / importar productos desde un Excel?
En este tutorial vas a aprender a migrar / importar productos desde un Excel.
Importante: Si tienes productos en una planilla de Excel podrás migrarlos a Control Comercio en forma masiva muy fácilmente.
En este documento encontrarás un modelo de Excel que te sugerimos usar para migrar los productos y encontrarás la explicación sobre cada campo que se puede migrar.
¿Donde se encuentra Ubicado el Migrador?
Se encuentra ubicado en el desplegable de Administración, al final de la lista y se llama “Migrador”
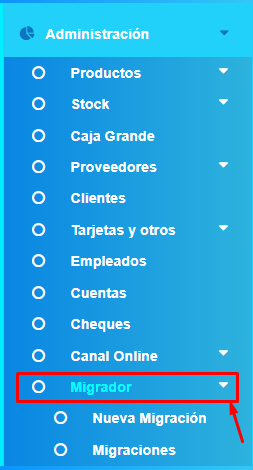
¿Cómo debe ser el formato que debe contener el Excel?
A continuación, presentaremos los diferentes formatos que debe tener el Excel para realizar una migración según sea opción.
- Migrar productos sin talles ni colores.

Ejemplo:
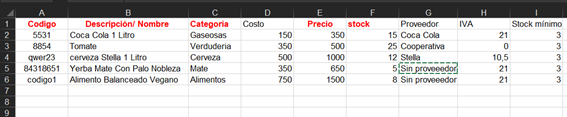
- Migrar productos con talles y colores (columnas de talle y color).

Ejemplo

Nota: en caso de que sea un grupo de producto es obligatorio que tanto el nombre como el código sean iguales, para que al momento de migrarlo el producto agrupe los productos.
-
- Migrar productos con talles y colores (columna de color y una columna para cada talle con stock).

Ejemplo:

- Migrar Proveedores.
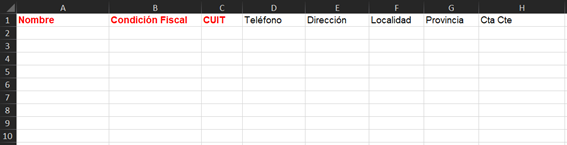
Ejemplo:

Importante:
- Los campos presentados en rojo debe ser campo registrados de forma obligatorias.
- verifica que los números estén agregados como «solo texto» y evitar los caracteres especiales.
- El migrador no acepta formulas en algún campo del Excel.
- Ten en cuenta que por planilla de Excel debe ser en formato (.XLSX o .XLS)
- El Excel debe tener un título por cada columna y debajo de la misma debe contener la información a migrar.
¿Como realizo una Migración?
Para realizar una migración hacemos clic en el modulo del del Migrador y luego presionamos “Nueva migración”.
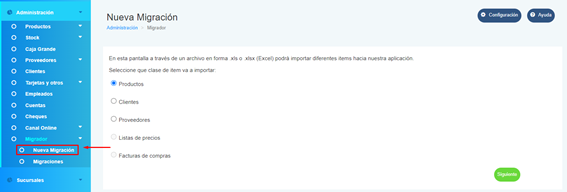
En el migrador tendremos 3 opciones para realizar las migraciones:
- Productos:
- Clientes
- Luego Seleccione que clase de ítem va a importar:
Para el Ejemplo migraremos productos
Paso 1.
- Da clic en producto y una vez seleccionado da clic en «Siguiente«.
- Paso 2. Seleccionamos el Excel que deseamos migrar y también el modelo a migrar.Para el ejemplo Seleccionamos el modelo 1.-Nota: el archivo Excel debe ser en forma .xls o .xlsx (Excel).
Paso 3. Selecciona cada nombre de la columna con su correspondiente título que está registrado en el Excel y presionamos siguiente.
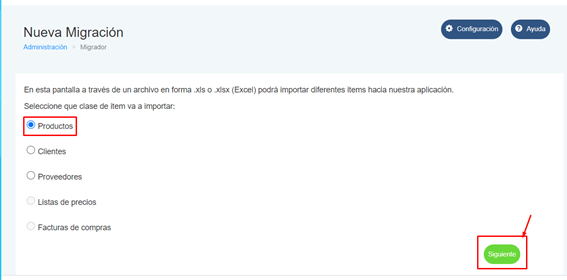
Paso 4. Se realiza el análisis preliminar, donde el sistema busca si el archivo presenta errores.
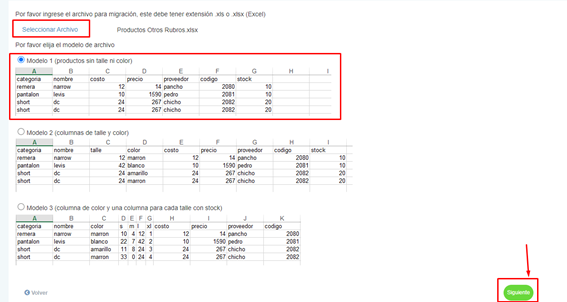
Paso 5. Si el Excel presente algún error nos permitirá ver la observaciones de dicho Excel donde se indica que productos se podrán migrar o no.
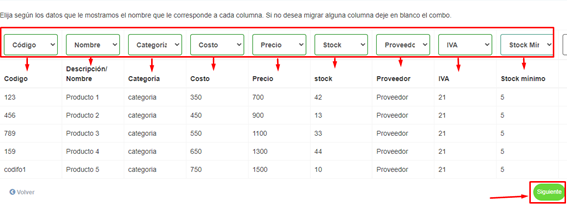
Paso 6. Damos clic en “Descargar archivo con observaciones y errores”
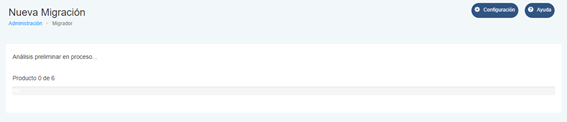
Correcto: podremos ver en Verde los que si se podran migrar, en caso de que se muestre en rojo nos indica el error a corregir en el excel para luego migrarlo luego de corregir el excel empezamos de nuevo con el paso 1.
Posibles errores:
1) código duplicado: El sistema no permite que dos o mas productos tenga el mismo código.
2) nombre duplicado: El sistema no permite que dos o mas productos tenga el mismo nombre.
3) campos obligatorios en blanco: los campos obligatorios no deben estar sin datos registrados.
Paso 7. En caso de no tener error presionamos continuar y se realizara la migración de forma correcta

Paso 9. Migración Finalizada.
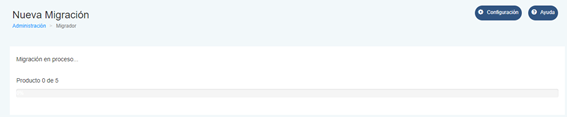
¿Puedo ver el historial de Migración?
Una vez finalizada la migración podrás ver en qué estado se encuentra. Una vez concretada podrás dar clic en «Migrador -> Migraciones» para ver el estado de la misma.
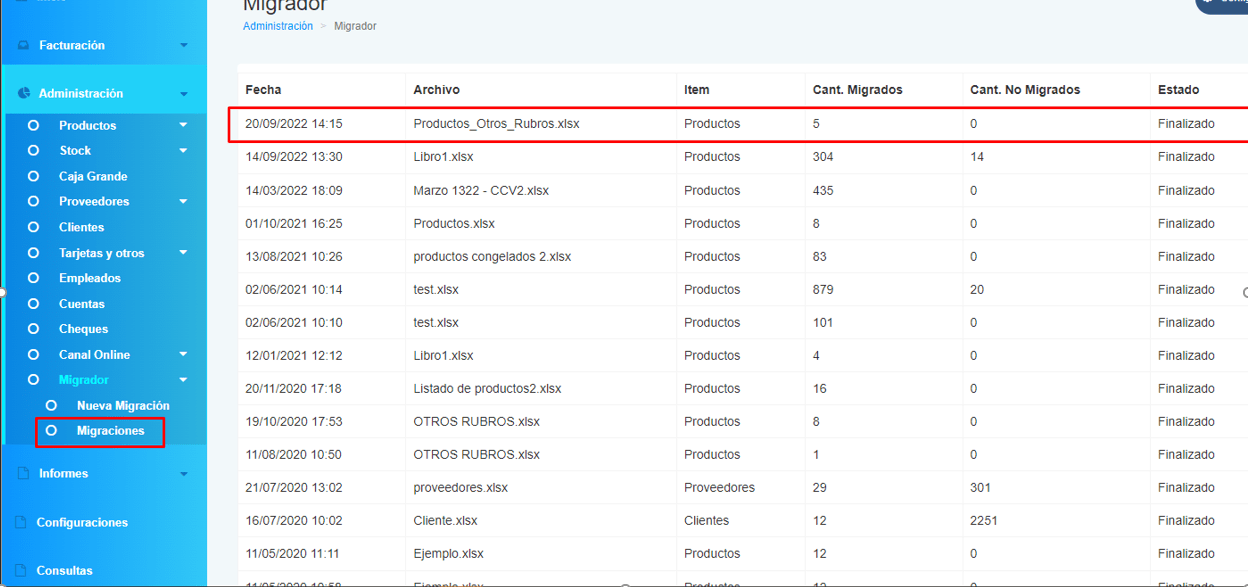
A tener en cuenta: el reporte podría arrojar algunas advertencias respecto a decisiones que deberías tomar sobre qué hacer con esos contactos.
Si tienes una duda escríbenos por el chat de soporte https://controlcomercio.com/chat
General
- Colores
- Productos
- Ubicaciones
- Talles
- Categorias
- Lista de Precios
- Control de stock
- Caja grande
- Proveedores
- Devoluciones
- Facturar
- Clientes
- Tarjetas y otros
- Lotes y otros
- Empleados
- Cuentas
- Cheques
- Caja chica
- Facturas emitidas
- Nota de crédito
- Seña
- Presupuesto
- Remito
- Remito
- Transferencias
- Migrador
- Cuenta/Acceso
- Facturas Electrónicas Desktop/Escritorio
- Facturas Electrónica Web
- Devoluciones
- Cuenta Corriente – Cliente
- Cargar Facturas
- Ingreso-Egreso Stock
- Informes
- Guía inicial
Otros
- ¿No funciona la impresora fiscal? Cómo resolverlo
- Guía fácil para instalar una impresora ZEBRA
- Tengo problemas con la impresora fiscal, ¿Qué hago?
- Guía fácil para instalar una impresora BROTHER
- Guía fácil para instalar una impresora fiscal
- ¿Por qué la factura C no muestra el IVA?
- ¿Por que la factura B no muestra el IVA?
- ¿Cuáles son los tipos de factura que corresponde en cada cliente?

