El presente módulo es donde podrá dar de alta todos los artículos que disponga, también podrá modificar o dar de baja los productos previamente cargados.
¿Dónde se encuentra ubicada la opción de producto?
En el Módulo de Administración en el desplegable de productos, podemos encontrar el módulo de productos.
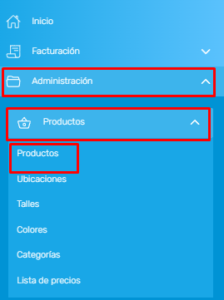
¿Qué figura en el módulo de producto?
Por primera instancia cuando haga clic en Productos, se va a encontrar en pantalla una lista con todos los productos creados.
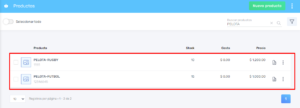
¿Cómo puedo dar de alta un producto?
Paso 1. Una vez aquí, para generar un producto tiene que clickear en Nuevo.
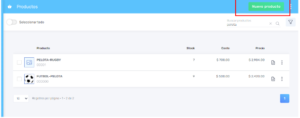
Paso 2. lo re direccionará a la pantalla de creación de producto que verá las siguientes opciones:
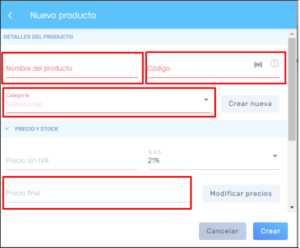
- Nombre del producto: En este campo deberá colocar el nombre del producto, en este podran agregar si desean, caracteres especiales. Por ejemplo: Pelota“Rugby” / Remera“Nike talle 2” .
- Código: Aquí deberá colocar el código único del producto, en caso que el mismo ya tenga uno asignado lo puede copiar de la etiqueta o si tiene un lector de código de barras lo puede pasar el mismo y se lo pegará en el campo. En caso que sus productos no tengan códigos puede crear uno, puede ser alfanumérico y no se permite caracteres especiales como “, – . ! %”
- Precio Final: Este campo se completará de forma automática colocando todos los valores anteriores, costa, margen, precio sin IVA e IVA
- Precio sin IVA: Aquí por la cuenta automática que realice el sistema, del costo más el margen de ganancia, se auto completará el resultado.
% IVA: Aquí en la lista desplegable seleccionarán el tipo de IVA que posee el producto. - Categoría: En este campo se seleccionan las familias de productos, por ejemplo: Remeras/Bebidas/Aceites/etc. En el desplegable encontrarán todas las categorías creadas desde el módulo de “categorías” (revisar manual correspondiente: Categoria
- En caso que no haya cargado ninguna, tendrá una opción al lado de este campo que se llama “crear nueva” donde se abrirá al módulo de “Categorías” donde podrá darlas de alta como figura en la imagen.
Podrá generar el Nombre y Categoría Base como opción obligatoria y de ser necesario agregar Talles
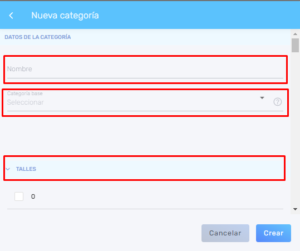
Podemos agregar también un despliegue de más detalles sobre el producto
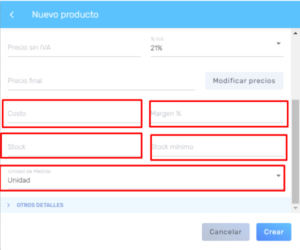
- Costo: En dicho campo colocan el precio que les cuesta adquirirlo al proveedor.
- Margen: En esta opción colocan el margen de ganancia que desean ganarle al costo del producto.
- Stock: Aquí colocaremos la cantidad de stock que tengamos del producto que estemos dando de alta.
- Stock mínimo: En este campo colocaremos la cantidad de stock la cual determinamos que sea mínima para el producto, dándonos la atención necesaria para saber que escasea mismo.
- Unidad de Medida: En esta opción podemos indicar con que tipo de unidad podamos trabajar sobre el producto, ya sea Unidad, metros, Kilo, etc
- Desde Otros Detalles podemos también seguir agregando datos que sean relevantes para el producto. Como figura en la imagen, se determinará cada opción
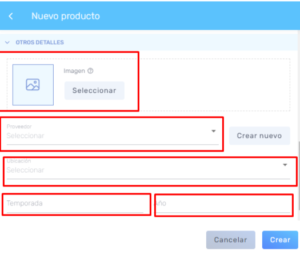
- imagen: En esta opción podemos seleccionar una imagen que tengamos desde el ordenador, para que el producto también sea diferenciado de los demás.
- Proveedor: En este desplegable verán la lista de proveedores que hayan cargado anteriormente, en caso contrario podrá darlos de alta la opción que se encuentra al lado, Crear nuevo, que los redireccionará a la pantalla de carga de proveedores
ver manual de Proveedores:https://controlcomercio.com/proveedores/ - Ubicación: donde encontraremos todas las ubicaciones dadas de alta, en caso de no tenerlas, del lado derecho encontraremos “editar ubicación” para generarlas.
- Temporada: Podrán poner libremente un nombre de temporada, por ejemplo: Otoño/Verano.
- Año: Podrán colocar el año el cual adquirieron el producto.
- Costo: En dicho campo colocan el precio que les cuesta adquirirlo al proveedor.
Paso 3. Habiendo terminado la carga de lo deseado se debe presionar Crear lo cual lo lleva a la pantalla inicial de Productos
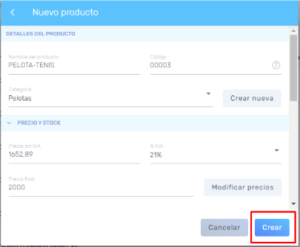
¿Cómo cargo un producto con combinaciones con talles y colores?
Este módulo tiene la particularidad que se divide en dos partes, si usted trabaja con el rubro indumentaria, la categoría puede tener talles asignados o no.
Variantes con Color y Talle: Si la categoría está relacionada a la indumentaria y contiene talles. Esta opción al poner que sí desplegará una grilla donde aparecerá una fila por cada talle que tenga esa categoría y color creado.
Nota: Para poder utilizar las variantes es necesario ingresar un código, un precio final.
Una vez debemos seleccionar la opción Agregar variantes
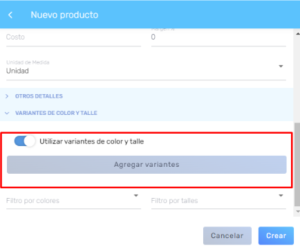
Podremos crear un producto por cada combinación de colores y talles que dispongamos sobre el producto.
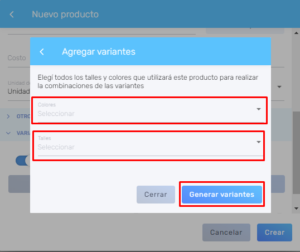
Una vez seleccionados podremos tener la opción de filtrar por colores o talles o mismo poder ver la totalidad de variantes
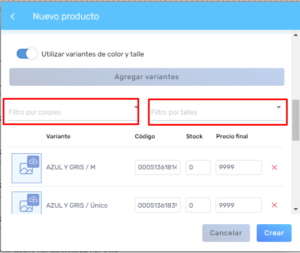
Desde la misma, vamos a poder modificar stock y precio final.
En el caso de querer borrar los productos podemos tildar el X de color Rojo.
Una vez aplicado las variantes que creamos le damos en Crear
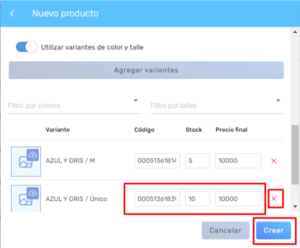
¿Cómo puedo modificar un producto?
Nos ubicamos en el módulo de producto, realizamos la búsqueda del producto a modificar por ejemplo *Pelota* y realizamos la siguientes acciones
Paso 1. En la pantalla principal donde figura la lista de todos los productos, seleccionamos la opción que indicamos en pantalla. La misma te dará la opción de editar, eliminar o imprimir etiquetas en caso de haber configurado dicha opción.
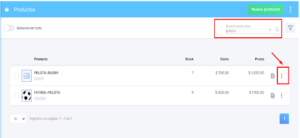
Paso 2. Nos abrirá una vista previa del producto, podremos realizar el cambio que deseamos y presionamos el botón MODIFICAR, el cual nos habilita cambiar lo que deseemos.
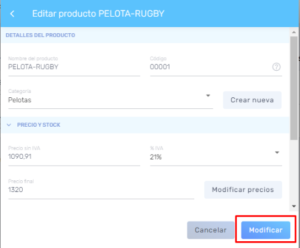
¿Cómo realizar una actualización masiva de precio?
Volviendo a la pantalla inicial de Productos también veremos un desplegable que dice Herramientas, haciendo click allí encontraremos una opción de nombre Actualización masiva de precios.

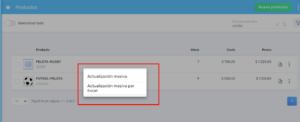
En esta acción podremos actualizar masivamente el precio de venta, el margen de ganancia o el costo según los filtros que aplicamos
Podemos actualizar además, por categoría, proveedor o temporada
Nota
- Si actualizamos el costo, el margen de ganancia no se actualiza, pero si el precio final.
- Si la actualización es por precio final, si se actualiza el margen de ganancia pero el costo no.
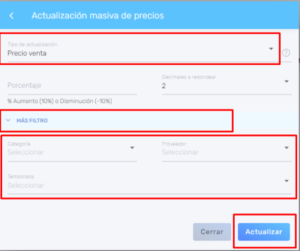
General
- Colores
- Productos
- Ubicaciones
- Talles
- Categorias
- Lista de Precios
- Control de stock
- Caja grande
- Proveedores
- Devoluciones
- Facturar
- Clientes
- Tarjetas y otros
- Lotes y otros
- Empleados
- Cuentas
- Cheques
- Caja chica
- Facturas emitidas
- Nota de crédito
- Seña
- Presupuesto
- Remito
- Remito
- Transferencias
- Migrador
- Cuenta/Acceso
- Facturas Electrónicas Desktop/Escritorio
- Facturas Electrónica Web
- Devoluciones
- Cuenta Corriente – Cliente
- Cargar Facturas
- Ingreso-Egreso Stock
- Informes
- Guía inicial
Otros
- ¿No funciona la impresora fiscal? Cómo resolverlo
- Guía fácil para instalar una impresora ZEBRA
- Tengo problemas con la impresora fiscal, ¿Qué hago?
- Guía fácil para instalar una impresora BROTHER
- Guía fácil para instalar una impresora fiscal
- ¿Por qué la factura C no muestra el IVA?
- ¿Por que la factura B no muestra el IVA?
- ¿Cuáles son los tipos de factura que corresponde en cada cliente?

